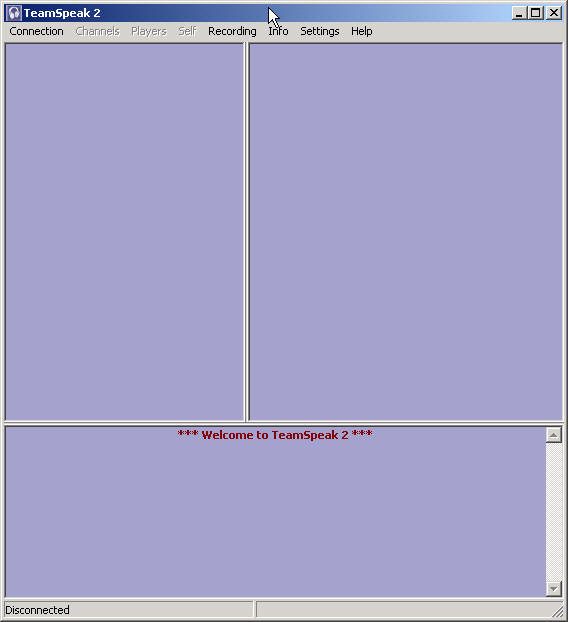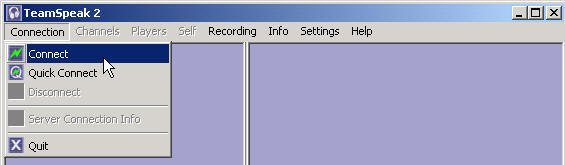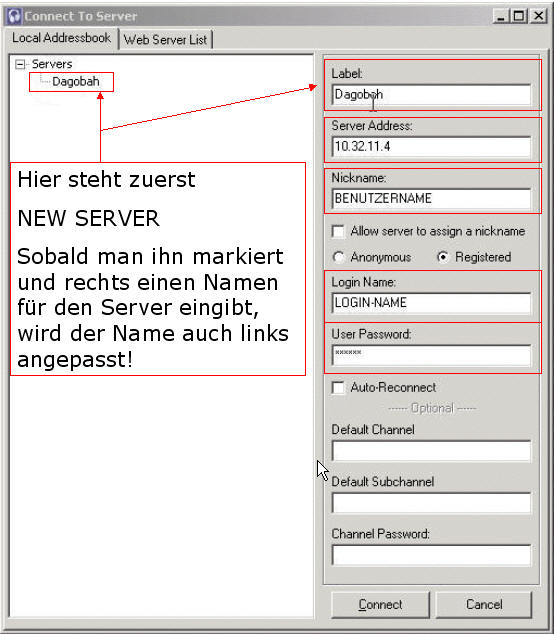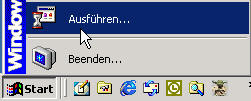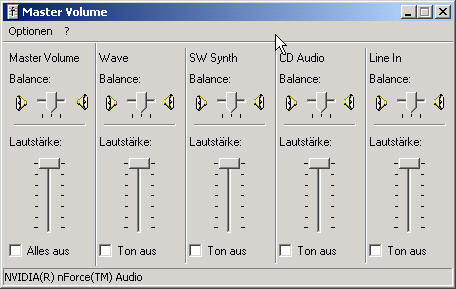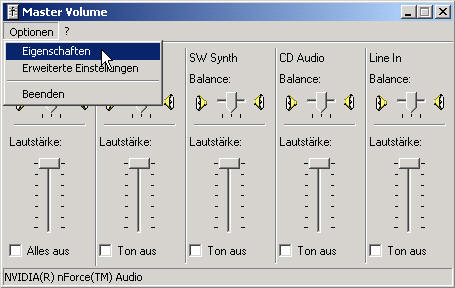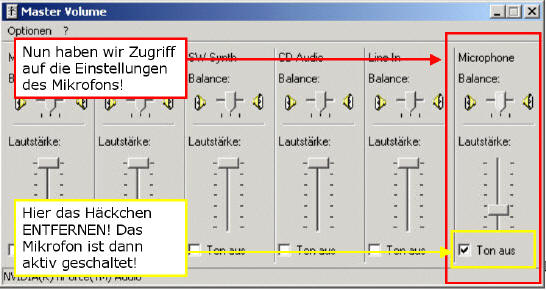Teamspeak: Unterschied zwischen den Versionen
DJSky (Diskussion | Beiträge) |
DJSky (Diskussion | Beiträge) |
||
| Zeile 32: | Zeile 32: | ||
Nun noch einen Klick auf "Connection" und ihr hat das Gröbste hinter euch. Je nachdem welche Channel eingerichtet sind, schaut der Client verschieden aus, der Einfachkeit halber hier ein sehr leeres Bild wie es aussehen kann. | Nun noch einen Klick auf "Connection" und ihr hat das Gröbste hinter euch. Je nachdem welche Channel eingerichtet sind, schaut der Client verschieden aus, der Einfachkeit halber hier ein sehr leeres Bild wie es aussehen kann. | ||
| − | [[Bild: | + | [[Bild:Xhodonopen.jpg]] |
Version vom 3. Februar 2008, 22:04 Uhr
Inhaltsverzeichnis
Allgemeine Informationen:
Der Teamspeak, kurz TS, dient dazu, sich über ein Headset mit anderen Spielern unterhalten zu können. Hier kannst du die nötigen Informationen nachlesen die du brauchst, um den Teamspeak Client zu installieren und dich erfolgreich bei Xhodon-TS einzulogen.
Download und Installation:
Den Client kannst du HIER oder auf http://www.teamspeak.com in der neuesten Version downloaden. Startet nun das Setup und befolgt die angegebenen Installationsschritte. Falls zusätzliche Codecs benötigt werden, werden dise bei der Installation erkannt und gleich mit installiert. Als Ergebnis solltet ihr dann folgendes auf eurem Desktop sehen können:
Teamspeak starten:
Zum starten des Teamspeakclient einen Doppelklick auf das Desktopicon. Solltet ihr den Client ausversehn minimiert haben, könnt ihr ihn durch einen klick auf ![]() wieder herstellen.
Wenn sich der Client öffnet, solltet ihr dieses Bild auf eurem Desktop haben:
wieder herstellen.
Wenn sich der Client öffnet, solltet ihr dieses Bild auf eurem Desktop haben:
Um nun eine Verbindung mit dem Xhodon Server herzustellen, geht ihr zunächst auf CONNECTION - CONNECTION
Es öffnet sich dann das folgende Fenster
Durch einen Rechtsklick auf Server könnt ihr den Xhodon Server adden. Das Label wird dann automatisch übernommen. Server Adresse: hier gebt ihr folgende IP Adresse ein: 78.47.132.49:8767 Nickname: Hier könnt ihr einen eigenen Nickname wählen, am besten euren Ingamenamen Als nächstes klickt ihr "Anonymous" an und lasst das Feld Passwort frei (Xhodon hat kein Passwort gesetzt) Nun noch einen Klick auf "Connection" und ihr hat das Gröbste hinter euch. Je nachdem welche Channel eingerichtet sind, schaut der Client verschieden aus, der Einfachkeit halber hier ein sehr leeres Bild wie es aussehen kann.
Teamspeak einrichten:
kommt noch
Headset / Mikrofon:
Vergewissert euch, dass ihr euer Headset bzw Mirkrofon richtig angesteckt habt.
Sollte es dennoch Probleme geben geht bitte wie folgt vor:
Öffnet zunächst eure Soundsteuerung, das könnt ihr, indem ihr auf ![]() in eurer Sastray klickt.
Ist dieses nicht vorhanden, geht ihr START - AUSFÜHREN
in eurer Sastray klickt.
Ist dieses nicht vorhanden, geht ihr START - AUSFÜHREN
In das nun offene Fenster gebt ihr "sndvol32" ein und bestätigt mit OK
Es öffnet sich nun eure Soundsteuerung.
Um nun auf das Mikrofon zugreiffen zu können geht ihr auf OPTIONEN - EIGENSCHAFTEN
Hier suchen wir nun im UNTEREN FENSTER nach dem Mikrofon und aktivieren den ZUGRIFF darauf, indem wir ein Häckchen setzen - anschließend mit "OK" übernehmen.
Nun haben wir also Zugriff auf die Einstellungen des Mikrofons - nun müssen wir es nur noch AKTIVIEREN, damit uns die anderen hören können - einfach das Häckchen bei "TON AUS" durch Anklicken entfernen und das Fenster einfach danach schließen - fertig.