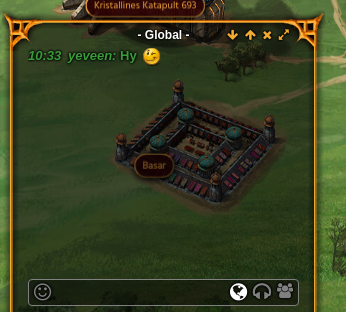|
|
| (49 dazwischenliegende Versionen von 17 Benutzern werden nicht angezeigt) |
| Zeile 1: |
Zeile 1: |
| | <!-- Dieser Artikel ist im Spiel verlinkt, bitte nicht leeren! --> | | <!-- Dieser Artikel ist im Spiel verlinkt, bitte nicht leeren! --> |
| − | Die [http://www.xhodon.de/game/chat.html Halle] ist ein textbasierter Chat auf der Grundlage des IRC. Details zum IRC findet man bei [http://de.wikipedia.org/wiki/IRC Wikipedia]. | + | Die '''Halle''' ist ein textbasierter Chat. |
| | | | |
| − | In der Halle findet man viele Spieler, die Fragen beantworten und bei Problemen helfen können, oder die sich einfach nur treffen und quatschen wollen. Dabei sollte man sich jedoch immer an die [http://forum.xhodon.de/viewtopic.php?f=432&t=8033 Hallenregeln] halten. | + | In der Halle findet man viele Spieler, die Fragen beantworten und bei Problemen helfen können, oder die sich einfach nur treffen und quatschen wollen. Dabei sollte man sich jedoch immer an die [[Spielregeln|Hallenregeln]] halten. |
| | | | |
| | == Zugang zur Halle == | | == Zugang zur Halle == |
| − | === ...aus dem Spiel heraus ===
| + | [[Bild:Chat.png|frame|Der Globale Chat ]] |
| − | [[Bild:Menüleiste_ObenLinks.jpg|frame|Link zum ''HallenChat'' in der Menüleiste]] | + | Über die Schaltfläche "''Halle''" in der Menüleiste öffnet man einen neuen Fensterbereich am unteren Bildschirmrand. In einem neu angelegten Account öffnet sich der Chat standardmäßig beim Einloggen. Im [[Profil]] unter "''Account-Einstellungen''" kann man dies abschalten. |
| − | Über die Schaltfläche "''Halle''" in der Menüleiste öffnet man einen neuen Fensterbereich am unteren Bildschirmrand. In einem neu angelegten Account öffnet sich der Chat standardmäßig beim Einloggen. Im [[Profil]] unter "''Account-Einstellungen''" kann man dies abschalten. Die Fenstergröße der Halle kann mit der Maus verändert werden. Hält man während des Öffnens die Taste "''Strg''" gedrückt, öffnet sich das Chatfenster in einem neuen Tabulator. | + | *'''Die Fenstergröße der Halle kann mit der Maus verändert werden.''' (Bitte dafür mit der Maus an den oberen Rand des Chats gehen, bis der Pfeil der Maus sich in ein anderes Symbol ändert. Danach die linke Maustaste gedrückt halten und den Chat mit der Maus größer oder kleiner ziehen) |
| − | | + | *'''Hält man während des Öffnens die Taste <small><span style="border:0.2em solid; border-color:#DDDDDD #BBBBBB #BBBBBB #DDDDDD; padding:0 0.4em; background:#EEEEEE; white-space:nowrap;">Strg</span></small> gedrückt, öffnet sich das Chatfenster in einem neuen Tabulator.''' |
| − | {{Wichtig
| + | |
| − | |Titel=Hinweis!
| + | |
| − | |Inhalt=Damit der Chat funktioniert, müssen ggf. in der Firewall die Ports Ports 6660 und 843 freigegeben werden. Ansonsten kann es zu einem SecurityErrorEvent-Fehler kommen!
| + | |
| − | }}
| + | |
| − | | + | |
| − | === ...mit einem externen Client ===
| + | |
| − | Wer lieber eine externe Software zum Chatten verwenden möchte, benötigt die folgenden Angaben zum Server:
| + | |
| − | *IP-Adresse: ''78.47.132.50''
| + | |
| − | *Servername: ''chat.xhodon.de''
| + | |
| − | *Port: ''6660''
| + | |
| − | | + | |
| − | Nickname im Chat muss der Ingame-Name sein.
| + | |
| − | | + | |
| − | ==== Herausfinden des Server-Passwortes ====
| + | |
| − | Zum Verbindungsaufbau wird ein Serverpasswort benötigt. Dieses Passwort ist die eigene Session-ID bei Xhodon. Während man sich über sein Programm mit dem IRC verbindet, '''muss''' man daher bei Xhodon eingeloggt sein!
| + | |
| − | | + | |
| − | Weiterhin ist zu beachten, dass der Ingame Chat geschlossen sein muss, da sonst der IRC Server die Verbindung verweigert!
| + | |
| − | | + | |
| − | Die Session-ID ermittelt man wie folgt:
| + | |
| − | *Man startet im Spiel den Chat durch Klicken auf den Link ''HallenChat'', siehe Abbildung.
| + | |
| − | *Sobald der Chat sich öffnet, lässt man sich den Quelltext der Seite anzeigen.
| + | |
| − | **Bei Firefox klickt man dazu im Menü "''Ansicht''" auf den Unterpunkt "''Seitenquelltext anzeigen''". | + | |
| − | **Beim Internet Explorer heißt das Menü ebenfalls "''Ansicht''" und der Unterpunkt "''Quelltext''".
| + | |
| − | *Im Quelltext findet man einen Abschnitt, der in etwa so aussieht:
| + | |
| − | <tt><frameset rows="100%,180">
| + | |
| − | <frame src="index.php" name="xhodon">
| + | |
| − | <frame src="<nowiki>http://chat.xhodon.de/chat/?user=Username&pass=abcdefghijklmnopqrstuvwxyzabcdef
| + | |
| − | &channel[]=Halle&channel[]=Gildenchannel</nowiki>" name="hox">
| + | |
| − | </frameset></tt>
| + | |
| − | Der 32-stellige Code hinter <tt>&pass=</tt> ist die gesuchte Session-ID und damit das Serverpasswort (im Beispiel "abcdefghijklmnopqrstuvwxyzabcdef").
| + | |
| − | | + | |
| − | Diese ID ändert sich mit jedem Einloggen ins Spiel und muss daher bei jedem Verbinden zum Server neu ermittelt und in den Servereinstellungen des Clients eingegeben werden. Dieses Verfahren soll noch vereinfacht werden.
| + | |
| − | | + | |
| − | ==== Herausfinden des Nickserv-Passwortes ====
| + | |
| − | Möchte man alle Funktionen des Chats nutzen (dazu gehören das Registrieren von eigenen Räumen oder auch die automatische Vergabe von Rechten beim Betreten eines Raumes), so muss man sich zusätzlich beim Nickserv anmelden. Das dazu notwendige Passwort kann mit Hilfe von Netwerk-Analyseprogrammen ausgelesen werden.
| + | |
| − | | + | |
| − | ===== Kurzanleitung =====
| + | |
| − | Man zeichnet den Netzverkehr von Firefox während des Verbindungsaufbaus des Chat-Applets auf (z.B. mit dem [http://www.chip.de/downloads/Microsoft-Network-Monitor_27843950.html Microsoft Network Monitor] oder [http://www.wireshark.org/download.html Wireshark]) und sucht das Packet, welches die <tt>PRIVMSG Nickserv :IDENTIFY abcdefghij</tt> Nachricht enthält. Das gesuchte Passwort (im Beispiel "abcdefghij") kann nun im Client in der Form <tt>/msg nickserv identify abcdefghij</tt> (z.B. in der Perform) genutzt werden.
| + | |
| − | | + | |
| − | ===== Schritt-für-Schritt-Anleitung =====
| + | |
| − | Die folgende Anleitung geht davon aus, das der [http://www.chip.de/downloads/Microsoft-Network-Monitor_27843950.html Microsoft Network Monitor] ([http://www.microsoft.com/downloads/details.aspx?FamilyID=f4db40af-1e08-4a21-a26b-ec2f4dc4190d&DisplayLang=en alternativer Download]) installiert ist und gestartet wurde.
| + | |
| − | | + | |
| − | [[Bild:Screenshot_IRC_Passwort.jpg|Screenshot des Microsoft Network Monitors]]<br/>
| + | |
| − | Die Nummern im Bild entsprechen den einzelnen Schritten.
| + | |
| − | #Zuerst wird mit einem Klick auf "''New Capture''" ein neues Capture-Tab geöffnet.
| + | |
| − | #Nun wird auf das "''Capture Filter''"-Tab geklickt, um einen entsprechenden Filter eintragen zu können.
| + | |
| − | #Als Filter wird <tt>Tcp.DstPort == 6660 AND ContainsBin(FrameData, 0, "IDENTIFY")</tt> eingetragen ...
| + | |
| − | #... und mit einem Klick auf "''Apply''" aktiviert.
| + | |
| − | #Der Filter sollte nun in diesem Feld angezeigt werden
| + | |
| − | #Nun kann man mit einem klick auf "''Start''" den Aufzeichnungsvorgang starten und im Browser den normalen Hallenchat starten.
| + | |
| − | #Sobald der Chat erfolgreich geöffnet wurde, sollte nun ein Packet in der Liste stehen und der Aufzeichnungsvorgang kann über den "''Stop''"-Button (siehe 6.) beenden werden.
| + | |
| − | #Hat man das Packet ausgewählt, sieht man im Fenster unten rechts den Inhalt des Packets in der Form <tt>PRIVMSG Nickserv :IDENTIFY abcdefghij</tt>
| + | |
| − | | + | |
| − | Der Teil nach dem Identify (im Beispiel "abcdefghij") ist das zehnstellige Passwort und kann nun im Client in der Form <tt>/msg nickserv identify abcdefghij</tt> (z.B. in der Perform) genutzt werden.
| + | |
| | | | |
| | == Aufbau == | | == Aufbau == |
| | Die Halle besteht aus vielen einzelnen "Räumen", auch "Channel" genannt. Einige davon sind für die Öffentlichkeit zugänglich, andere sollen privat bleiben, wie zum Beispiel die Gildenchannel. | | Die Halle besteht aus vielen einzelnen "Räumen", auch "Channel" genannt. Einige davon sind für die Öffentlichkeit zugänglich, andere sollen privat bleiben, wie zum Beispiel die Gildenchannel. |
| − | | + | Betritt man die Halle über den Link im Spiel, öffnen sich die wichtigsten Channels und gegebenenfalls der eigene Gildenchannel automatisch. |
| − | Im Folgenden werden die wichtigsten Channel vorgestellt.
| + | |
| − | * ''#halle'' → Hier treffen sich die meisten Spieler. Die [[Hallenwächter]] moderieren diesen Channel, das heißt sie sorgen hier für Ordnung.
| + | |
| − | * die Gildenchannel, benannt nach den jeweiligen Gilden<br>Hier treffen sich die Gildenmitglieder. Der Channel kann mit einem Passwort geschützt werden.
| + | |
| − | | + | |
| − | Diese Channel erreicht man unter anderem über den blauen Button am rechten Rand:
| + | |
| − | * "''#Handel/tauschen" → Hier kann mit [[Rohstoff]]en gehandelt werden oder Tauschpartner zum Tausch von [[Perle]]n gesucht werden.
| + | |
| − | * "''#Einsteiger/Fragen''" In diesem Channel können Fragen zum Spiel gestellt werden. Hier findet man Hallenwächter oder andere erfahrene Spieler, die die passenden Antworten parat haben.
| + | |
| − | * "''#Zur_Taverne''" Hier ist Rollenspiel erwünscht
| + | |
| − | * "''#Neue_unter_sich''" Der Channel für Neueinsteiger bei Xhodon, wo man Erfahrungen austauschen und gemeinsam das Spiel entdecken kann.
| + | |
| − | | + | |
| − | Betritt man die Halle über den Link im Spiel, öffnen sich alle Channels und gegebenenfalls der eigene Gildenchannel automatisch. | + | |
| − | | + | |
| − | == Befehle ==
| + | |
| − | === Allgemeines ===
| + | |
| − | *Um einen anderen Channel zu betreten, benutzt man den Befehl
| + | |
| − | :<tt>/join ''#channel''</tt>
| + | |
| − | :<tt>/join ''#channel passwort''</tt>
| + | |
| − | :So betritt man einen passwortgeschützten Channel.
| + | |
| − | *Um eine "Aktion" auszuführen, schreibt man
| + | |
| − | :<tt>/me ''text''</tt>
| + | |
| − | :Dabei wird /me durch den eigenen Namen ersetzt, z.B. "<tt>/me grüßt alle Anwesenden</tt>"
| + | |
| − | | + | |
| − | === Spieler ignorieren ===
| + | |
| − | *<tt>/ignore ''name''</tt>
| + | |
| − | :Blendet alle weiteren Äußerungen des Users "''name''" aus, sowohl im Channel als auch im Query
| + | |
| − | *<tt>/unignore ''name''</tt>
| + | |
| − | :Macht den Befehl /ignore rückgängig
| + | |
| − | *<tt>/ignores</tt>
| + | |
| − | :Listet alle User auf, die vom Benutzer ignoriert werden
| + | |
| − | | + | |
| − | ===Befehle für den Channel-Operator===
| + | |
| − | Damit du automatisch OP-Rechte erhältst, musst du deinen Gildenraum zunächst registrieren:
| + | |
| − | | + | |
| − | '''/msg chanserv REGISTER''' ''#Channelname Passwort Beschreibung''
| + | |
| − | | + | |
| − | Dieses Passwort ist das Passwort für den Founder, nicht für den Zugang zum Chat-Raum (bzw. Channel).
| + | |
| − | | + | |
| − | Man ist nun der sogenannte Channel-Founder und bekommt bei jedem Einloggen automatisch Gründerrechte.
| + | |
| − | {{Wichtig
| + | |
| − | |Titel=Achtung!
| + | |
| − | |Inhalt=Nur der Gründer selbst kann diese Rechte auch weitergeben. Sollte der Spieler die Gilde oder Xhodon verlassen, so sollte er vorher unbedingt seine Gründerrechte an einen anderen Spieler abtreten oder die Registrierung des Channels aufheben!
| + | |
| − | }}
| + | |
| − | | + | |
| − | Die Weitergabe der Gründerrechte ist mit folgendem Befehl möglich:
| + | |
| − | | + | |
| − | '''/msg ChanServ SET''' ''#Channelname'' '''FOUNDER''' ''NeuerGründer''
| + | |
| − | | + | |
| − | Der Channel-Founder kann den Channel auch wieder löschen (bzw. dessen Registrierung aufheben). Der passende Befehl lautet:
| + | |
| − | | + | |
| − | '''/msg ChanServ DROP''' ''#Channelname''
| + | |
| − | | + | |
| − | | + | |
| − | Es besteht die Möglichkeit eine Begrüßungsnachricht für jeden zu verfassen, der den Raum betritt:
| + | |
| − | | + | |
| − | '''/msg ChanServ TOPIC''' ''#Channelname'' ''Text''
| + | |
| − | <!-- '''/msg ChanServ SET''' ''#Channelname'' '''ENTRYMSG''' ''Hallo Nachricht usw...''-->
| + | |
| − | | + | |
| − | Der Gründer kann jetzt die weiteren Meister in die Auto-OP-Liste eintragen:
| + | |
| − | | + | |
| − | '''/msg ChanServ AOP''' ''#Channelname'' '''ADD''' ''Nickname''
| + | |
| − | '''/msg ChanServ AOP''' ''#Channelname'' '''ADD''' ''Nickname''
| + | |
| − | '''/msg ChanServ AOP''' ''#Channelname'' '''ADD''' ''Nickname''
| + | |
| − | ...
| + | |
| − | | + | |
| − | Anschauen kann man sich die Liste mit:
| + | |
| − | | + | |
| − | '''/msg ChanServ AOP''' ''#Channelname'' '''LIST'''
| + | |
| − | | + | |
| − | Löschen kann man jemanden aus der AOP-Liste mit:
| + | |
| − | | + | |
| − | '''/msg ChanServ AOP''' ''#Channelname'' '''DEL''' ''Nickname''
| + | |
| − | | + | |
| − | Wenn jetzt die normalen Mitglieder z.B. Half-OP werden sollen (gekennzeichnet durch das %-Zeichen, anstatt des @-Zeichens für volle Operatoren), so kann dies mit folgenden Befehlen getan werden:
| + | |
| − | | + | |
| − | '''/msg ChanServ HOP''' ''#Channelname'' '''ADD''' ''Nickname''
| + | |
| − | '''/msg ChanServ HOP''' ''#Channelname'' '''ADD''' ''Nickname''
| + | |
| − | '''/msg ChanServ HOP''' ''#Channelname'' '''ADD''' ''Nickname''
| + | |
| − | ...
| + | |
| − | | + | |
| − | *<tt>/mode ''#channel'' +k ''passwort''</tt>
| + | |
| − | :Setzt ein Passwort auf den Channel "''#channel''". Der Befehl setzt Operator-Privilegien voraus. Sobald die letzte Person den Channel verlässt, wird dieser geschlossen und das Passwort verfällt.
| + | |
| − | *<tt>/msg chanserv set ''#channel'' mlock +k ''passwort''</tt>
| + | |
| − | :Setzt ein Passwort auf den Channel "''#channel''". Der Befehl setzt Gründer-Privilegien voraus. Hierbei wird das Passwort allerdings fest im Channel gespeichert und nicht mehr automatisch gelöscht ... sollte also nicht vergessen werden.
| + | |
| − | *<tt>/mode ''#channel'' -b ''name''</tt>
| + | |
| − | :Löscht einen Bann für den User "''name''" im Channel "''#channel''"
| + | |
| − | | + | |
| − | === Kontextmenü in der Userliste ===
| + | |
| − | Klickt man mit der rechten Maustaste auf einen Namen in der Userliste, öffnet sich ein Kontextmenü. Dort hat man folgende Möglichkeiten:
| + | |
| − | *Profil öffnen → Profil des Users öffnen
| + | |
| − | *Gildenseite öffnen → Gildenseite des Users öffnen
| + | |
| − | *Query → Privat-Chat zum User öffnen
| + | |
| − | | + | |
| − | Die weiteren Funktionen setzen voraus, dass man ausreichende Privilegien (Operator) hat:
| + | |
| − | *Kicken → User aus dem Channel werfen
| + | |
| − | *Kicken und bannen → User aus dem Channel werfen und nicht mehr hereinlassen
| + | |
| − | | + | |
| − | *Op → Op(erator)-Privilegien geben
| + | |
| − | *Deop → Op-Privilegien wegnehmen
| + | |
| − | | + | |
| − | *Hop → HalfOp-Privilegien geben
| + | |
| − | *Dehop → HalfOp-Privilegien wegnehmen
| + | |
| − | | + | |
| − | *Voice → Voice-Privilegien geben
| + | |
| − | *Devoice → Voice-Privilegien wegnehmen
| + | |
| − | | + | |
| − | === Tastaturfunktionen ===
| + | |
| − | *Mit den Tasten Pfeil-hoch und Pfeil-runter kann man durch seine letzten Beiträge navigieren
| + | |
| − | *Während der Eingabe eines Usernamens kann man diesen mit der Taste "''Strg''" automatisch vervollständigen
| + | |
| − | | + | |
| | | | |
| | === Smilies === | | === Smilies === |
| | Folgende Smilies gibt es: | | Folgende Smilies gibt es: |
| − | <pre>:) = freuen / lächeln</pre> | + | {| |
| − | <pre>:( = traurig / enttäuscht</pre> | + | | style="padding-right:2em;" | <tt>:)</tt> || freuen / lächeln |
| − | <pre>:D = sehr freuen / lachen</pre> | + | |- |
| − | <pre>:P = zunge rausstrecken</pre> | + | | style="padding-right:2em;" | <tt>:(</tt> || traurig / enttäuscht |
| − | <pre>;) = zwinkern</pre> | + | |- |
| − | <pre>:o = erstaunt /erschreckt</pre> | + | | style="padding-right:2em;" | <tt>:D</tt> || sehr freuen / lachen |
| − | <pre>:@ = wütend </pre> | + | |- |
| − | <pre>:$ = erröten /sich schämen</pre> | + | | style="padding-right:2em;" | <tt>:P</tt> || Zunge rausstrecken |
| − | <pre>:S = sich unwohl fühlen</pre> | + | |- |
| − | <pre>:W = weinend</pre> | + | | style="padding-right:2em;" | <tt>;)</tt> || zwinkern |
| | + | |- |
| | + | | style="padding-right:2em;" | <tt>:o</tt> || erstaunt / erschreckt |
| | + | |- |
| | + | | style="padding-right:2em;" | <tt>:@</tt> || wütend |
| | + | |- |
| | + | | style="padding-right:2em;" | <tt>:$</tt> || erröten / sich schämen |
| | + | |- |
| | + | | style="padding-right:2em;" | <tt>:S</tt> || sich unwohl fühlen |
| | + | |- |
| | + | | style="padding-right:2em;" | <tt>:W</tt> || weinend |
| | + | |- |
| | + | | style="padding-right:2em;" | <tt></tt> || |
| | + | |} |
| | | | |
| | [[Kategorie:Medien]] | | [[Kategorie:Medien]] |
| | [[Kategorie:Index]] | | [[Kategorie:Index]] |
| | + | [[Kategorie:Ingame-Hilfe]] |
| | + | |
| | + | [[en:Hall_(Chat)]] |
In der Halle findet man viele Spieler, die Fragen beantworten und bei Problemen helfen können, oder die sich einfach nur treffen und quatschen wollen. Dabei sollte man sich jedoch immer an die Hallenregeln halten.
Die Halle besteht aus vielen einzelnen "Räumen", auch "Channel" genannt. Einige davon sind für die Öffentlichkeit zugänglich, andere sollen privat bleiben, wie zum Beispiel die Gildenchannel.
Betritt man die Halle über den Link im Spiel, öffnen sich die wichtigsten Channels und gegebenenfalls der eigene Gildenchannel automatisch.