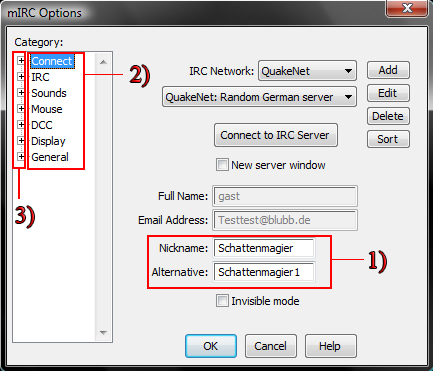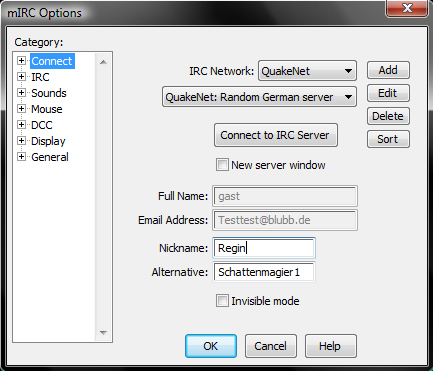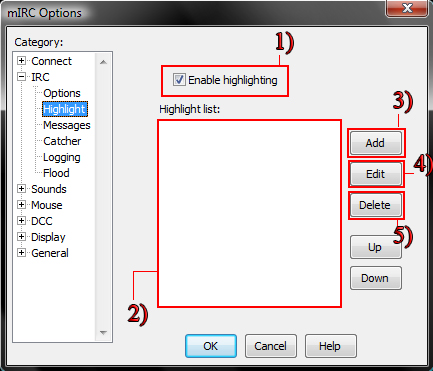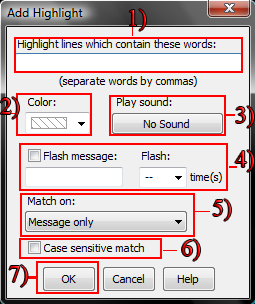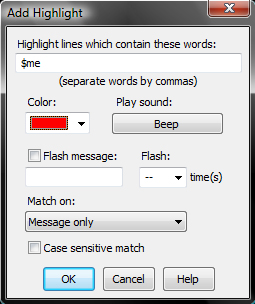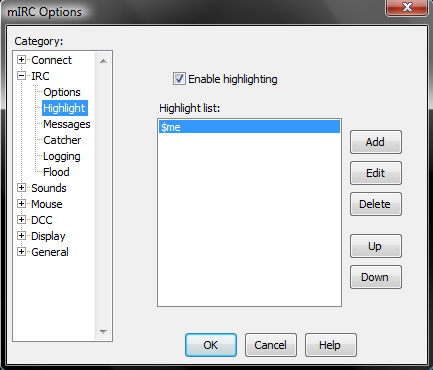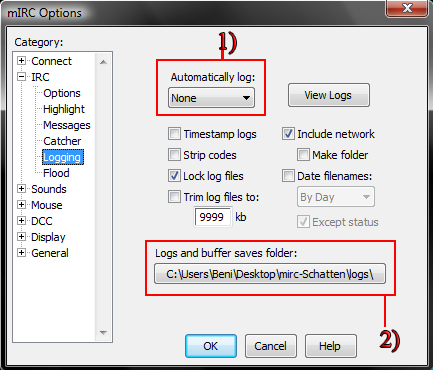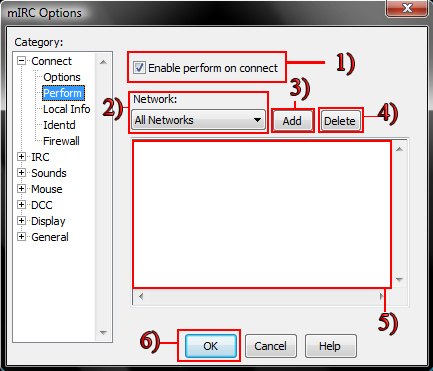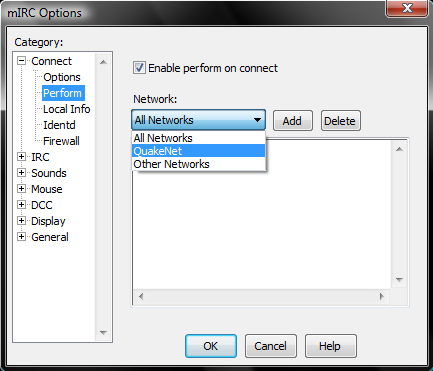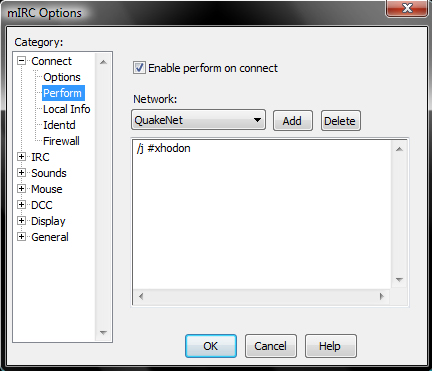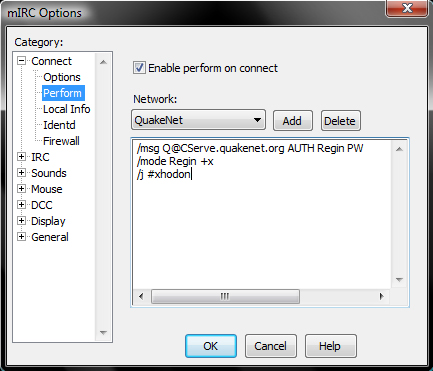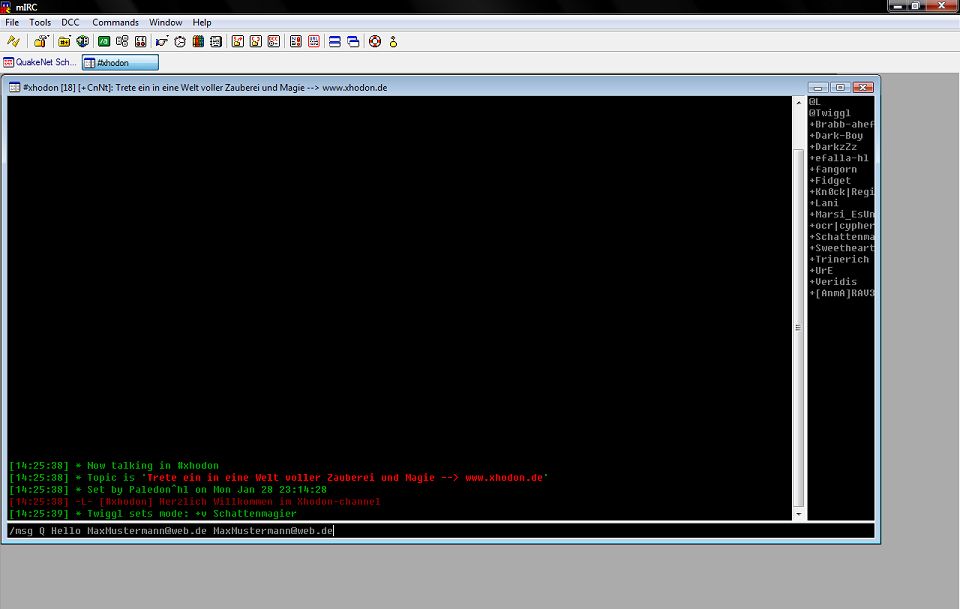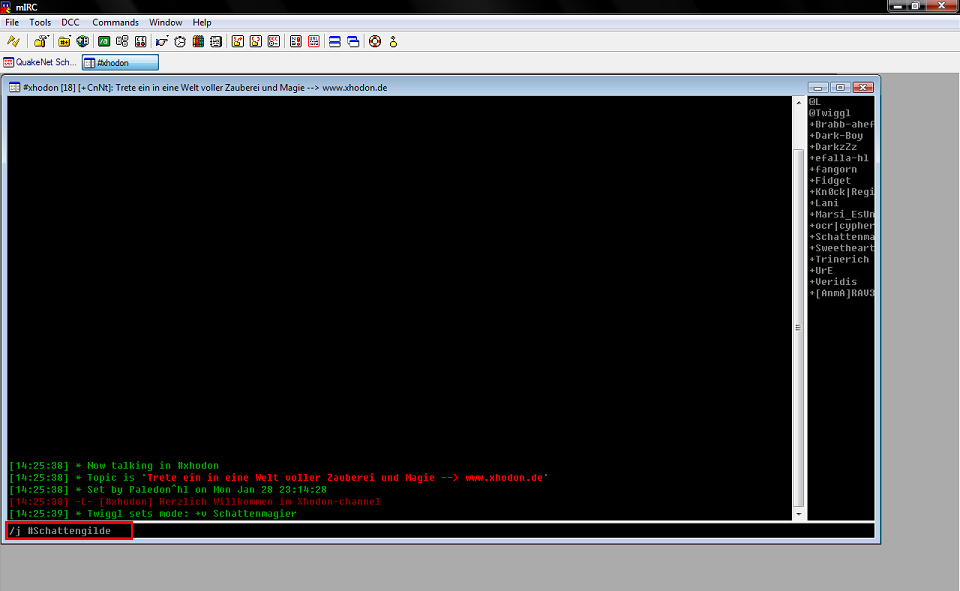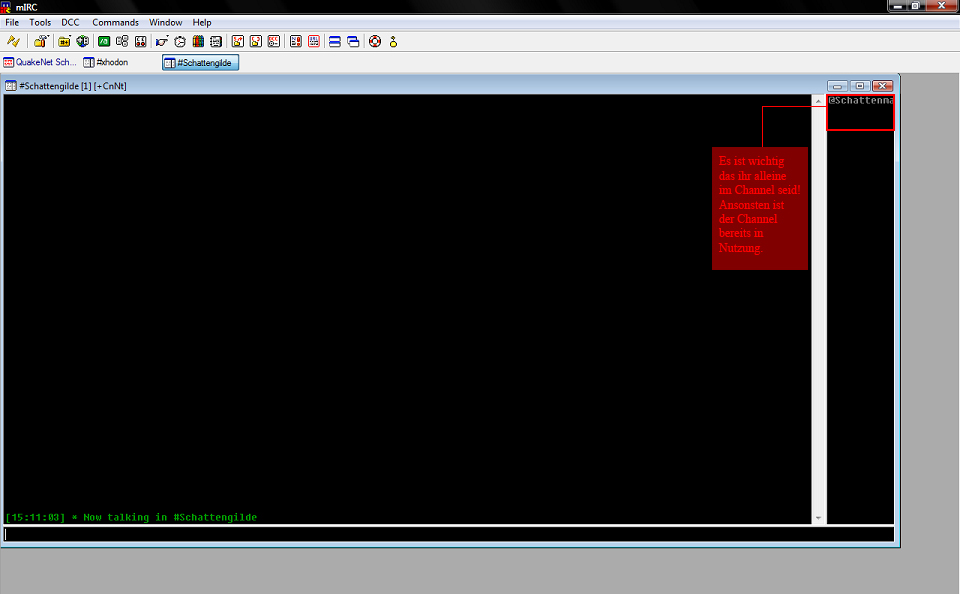IRC: Unterschied zwischen den Versionen
K (Änderungen von Benutzer:Tesla2k rückgängig gemacht und letzte Version von Benutzer:Kraftstein wiederhergestellt) |
|||
| Zeile 1: | Zeile 1: | ||
== Allgemein == | == Allgemein == | ||
| − | Der | + | Der Internet Relay Chat (''kurz: IRC'') wird meist dafür genutzt eine größere Anzahl an Personen in einem gemeinsamen Chatraum zu verbinden. |
| − | Im | + | Im Xhodon-Channel kannst du dich mit anderen Magiern Xhodons unterhalten und Fragen stellen. |
| − | Allerdings bietet | + | Allerdings bietet Quakenet, der Server auf dem der Xhodons IRC-Channel angelegt ist, auch die Möglichkeit |
| − | einen eigenen | + | einen eigenen Channel für dich und deine Gilde zu öffnen. |
| + | |||
| + | Wie du all das machst erfährst du in diesem Tutorial. | ||
| + | |||
| + | |||
| + | == Download & Installation == | ||
| + | Paledon war so nett und hat zwei bereits modifizierte Versionen online gestellt. | ||
| + | Diese müsst ihr nicht erst installieren und nach dem Öffnen tretet ihr auch noch vollkommen automatisch dem Xhodon-Channel bei. | ||
| + | |||
| + | [http://theater-of-war.de/Paledon/mirc-Schatten.exe Hier] erhaltet ihr die Version für '''Schattenmagier''' | [http://theater-of-war.de/Paledon/mirc-Licht.exe Hier] erhaltet ihr die Version für '''Lichtmagier''' | ||
| + | |||
| + | ; Hinweis | ||
| + | : Zum Entpacken wird kein Winzip oder Winrar benötigt, es handelt sich um eine selbstentpackende Datei.'' | ||
| − | |||
| − | |||
| − | |||
== IRC starten == | == IRC starten == | ||
| Zeile 352: | Zeile 361: | ||
* Du kannst anderen IRC-Nutzern im Channel Ränge gutschreiben oder nehmen | * Du kannst anderen IRC-Nutzern im Channel Ränge gutschreiben oder nehmen | ||
* Du kannst andere IRC-Nutzer aus dem Channel kicken und/oder bannen | * Du kannst andere IRC-Nutzer aus dem Channel kicken und/oder bannen | ||
| + | |||
| + | |||
| + | === Scripts === | ||
| + | IRC bietet die Möglichkeit Scripte selbst zu entwerfen. | ||
| + | |||
| + | Da dies ein sehr komplexes Feld ist, gehe ich in diesem Tutorial nicht näher darauf ein, wer aber Interesse hegen sollte, | ||
| + | dem empfehle ich folgende Seite für den Einstieg: | ||
| + | |||
| + | [http://www.mirc-coding.de/ http://www.mirc-coding.de/] | ||
Version vom 3. März 2008, 19:37 Uhr
Inhaltsverzeichnis
Allgemein
Der Internet Relay Chat (kurz: IRC) wird meist dafür genutzt eine größere Anzahl an Personen in einem gemeinsamen Chatraum zu verbinden. Im Xhodon-Channel kannst du dich mit anderen Magiern Xhodons unterhalten und Fragen stellen. Allerdings bietet Quakenet, der Server auf dem der Xhodons IRC-Channel angelegt ist, auch die Möglichkeit einen eigenen Channel für dich und deine Gilde zu öffnen.
Wie du all das machst erfährst du in diesem Tutorial.
Download & Installation
Paledon war so nett und hat zwei bereits modifizierte Versionen online gestellt. Diese müsst ihr nicht erst installieren und nach dem Öffnen tretet ihr auch noch vollkommen automatisch dem Xhodon-Channel bei.
Hier erhaltet ihr die Version für Schattenmagier | Hier erhaltet ihr die Version für Lichtmagier
- Hinweis
- Zum Entpacken wird kein Winzip oder Winrar benötigt, es handelt sich um eine selbstentpackende Datei.
IRC starten
- Anmerkung vorweg
- Für die Beispielbilder wurde die Schattenmagier Version des mIRCs genutzt, Lichtmagier finden in ihrer Version aber alles an den selben Stellen.
- Unterschiede des Layouts könnten auch auftreten, da ich Windows Vista nutze. Natürlich läuft das Programm aber auch unter Windows XP etc.
Zunächst entpacke die Datei, wenn nicht schon geschehen.
Klicke dafür einfach mit einem Doppelklick auf die zuvor von dir heruntergeladene Datei.
Nun wähle einen Pfad aus, in den du den mIRC-Ordner entpackt haben möchtest (im Beispiel wird es in einen Ordner "Programme" des Laufwerks C entpackt) und klickst auf Extract.

Nachdem dies abgeschlossen ist, kannst du die mIRC.exe innerhalb des Ordner mit einem Doppelklick öffnen.
Am besten erstellst du eine Verknüpfung für deinen Desktop.
Nach dem Starten verbindet dich das Programm nun automatisch mit dem Server Quakenet.
Das Fenster, das sich direkt beim Start des Programms öffnet, wird Statusfenster genannt.
Danach trittst du automatisch dem Channel #Xhodon bei.
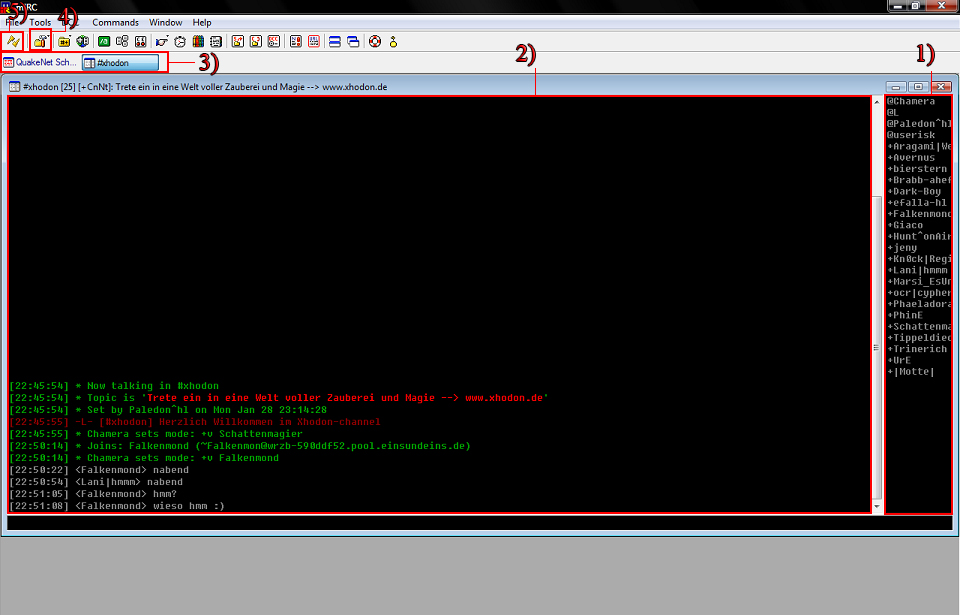
1) Userliste - Hier siehst du wer alles im Channel ist.
2) Chathistory - Hier kannst du sehen, wer etwas geschrieben hat und was.
3) Channelleiste - Hier kannst du zwischen den von dir geöffneten Fenstern wechseln. Ganz links findet du immer das Statusfenster (Du hast es bereits beim Start von mIRC kennen gelernt), danach werden die Channel in der Reihenfolge, in der de ihnen beigetreten bist, angezeigt. Anmerkung: Channel, in denen etwas geschrieben wurde, dass du noch nicht gelesen hast, werden in der Leiste rot angezeigt.
4) Optionen - Über diesen Button kannst du die Optionen aufrufen. Dazu später mehr.
5) Disconnect - Dieser Button trennt unmittelbar die Verbindung mit dem Server (Quakenet) und somit auch zum Channel #Xhodon.
Nun kannn es losgehen, du bist im offiziellen Channel Xhodons und kannst mit anderen Magiern chatten.
Optionen
Deine IRC-Version ist bereits teilweise voreingestellt, allerdings bieten die Optionen zusätzliche Features, die du dir individuell einstellen solltet, ganz nach deinen Vorlieben oder Interessen.
Öffne nun zunächst die Optionen:
1) Nickname & Alternative - Der Standartname der Schattenversion lautet "Schattenmagier", der der Lichtversion "Lichtmagier".
Sollten diese Namen bereits besetzt sein, dann wird dir der Name deiner Alternative zugeschrieben.
In einem solchen Fall betrittst du den Channel also als "Schattenmagier1" oder "Lichtmagier1", je nachdem welche Version du dir heruntergeladen hast.
2) Menüpunkte - Dies ist eine grobe Gliederung der Optionen, in unterschiedliche Bereiche.
3) + - Neben jedem Menüpunkt findest du ein "+". Klickst du darauf, so wird dir zu dem Menüpunkt ein feingegliedertes Untermenü angezeigt, in welchem du spezifischere Einstellungen vornehmen kannst.
Standardnick ändern
Du kannst und solltest dir am besten einen individuellen Nicknamen zulegen (anbieten würde sich dein Magiername, den de im Spiel hast, so erkennt man dich besser).
Ich habe hier beispielsweise den Nick zu "Regin" geändert:
Den Alternativen Nicknamen sollest du auch ändern. In meinem Fall würde ich zum Beispiel "Regin1" verwenden.
Features
Highlight
Ein Highlight (kurz:HL bzw. hl) ist ein bestimmtes Wort, welches du zuvor als Highlight angegeben hast. Wird dieses Wort (beispielsweise kannst du deinen Namen als Highlight nutzen) in einem Channel geschrieben, so erkennt mIRC das und reagiert wie de es vorgegeben hast (beispielsweise mit einem Ton, oder dem Aufblinken von mIRC). Highlights sind also praktisch, da du darauf aufmerksam gemacht wirst, dass Andere dich gerade brauchen.
Den Menüpunkt, um die Highlights einstellen zu können, findest du unter IRC:
1) Enable highlighting - Der Hacken bei "Enable highlighting" ist sehr wichtig, ohne ihn funktionieren die Highlights nicht (er sollte standartmäßig aber auch aktiviert sein).
2) Highlightliste - In diesem Feld werden dir später deine Highlights angezeigt. Momentan ist das Feld leer.
3) Add - Mit diesem Button fügst du neue Highlights hinzu. Dazu gleich mehr.
4) Edit - Mit diesem Button kannst du bereits eingestellte Highlights erneut überarbeiten.
5) Delete - Mit diesem Button kannst du bereits vorhandene Highlights löschen.
Highlights hinzufügen
Klickst du auf den Add-Button, öffnet sich ein neues Fenster:
3.1) Highlight - Hier kannst du ein Wort eingeben, auf das IRC reagieren soll, es ist also dann dein Highlight.
Praktisch ist es, wenn du dort "$me" eingibst. Dies ist eine Variable, die immer deinen aktuellen Nick annimmt.
Du bekommst also immer ein Highlight angezeigt, wenn jemand in einem Channel, in dem du auch bist, deinen Namen schreibt.
3.2) Color - Hier kannst du dir aussuchen, in welcher Farbe die Zeile mit deinem Highlight hervorgehoben werden soll. Hier hast du freie Wahl und kannst ganz nach belieben entscheiden, allerdings sollte es sich von der normalen Schreibfarbe unterscheiden (Meine Empfehlung: Rot).
3.3) Play sound - Hier kannst du dir einen Sound aussuchen, der abgespielt wird, sobald jemand dein Highlight schreibt. Klick einmal auf den Button "No Sound" und es erscheint der Sound "Beep". Ich empfehle dir, wenn du einen Sound willst, diesen zu nehmen.
3.4) Flashmessage - Sie erscheint in deiner Windows-Taskleiste und blinkt dort auf (statt dem Programmnamen mIRC). Solltest du dies verwenden wollen, musst du einen Hacken davor setzen und eine Nachricht eingeben.
3.5) Hier solltest du keine Veränderungen vornehmen.
3.6) Case sensitive match - Er verhindert, dass du ein Highlight erhälst, wenn nicht die Groß-/Kleinschreibung exakt mit deinem Highlight übereinstimmt. Meine Empfelung wäre daher, hier keinen Hacken hin zu machen.
3.7) Wenn du alle Einstellungen des Highlights zu deiner Zufriedenheit vorgenommen hast, dann bestätige dies mit einem Klick auf OK.
So würde mein fertiges Highlight also aussehen:
Hast du nun mit Klick auf OK deine Eingaben bestätigt, siehst du dein gerade eingestelltes Highlight in deiner Highlightliste:
Klicke weiter OK, um die Optionen zu beenden.
Logging
Logs sind automatisch Gespeicherte Gespräche, die in sämtlichen Channels, in denen du dich befindest, mitgeschnitten werden. Du hast die Möglichkeit durch Logs nochmals alles Gesprochene nachzulesen, falls du das willst. Grundsätzlich sind Logs nicht notwendig, können aber unter Umständen praktisch sein, um wichtige Ereignisse automatisch festgehalten zu wissen.
Den Menüpunkt, um das Logging einzustellen, findest du unter IRC:
1) Automatically log - Hier wählst du aus, ob du nur Channel mitschreiben möchtet, nur Privatchats, oder beides (Channels/Chats/Both).
Standartmäßig schreibt ihr nicht mit (None).
Wenn du die Logs aktivieren willst, empfehle ich dir, private Chats und Channel mitzuschreiben, damit du auch alle
Informationen nachlesen kannst (also Both auswählen).
2) Dateipfad - Das ist der Pfad, in den die Logs gespeichert werden. Dieser führt automatisch zu einem Log-Ordner, innerhalb deines mIRC-Ordners. Dies solltest du nicht ändern, denn so hast du die Logs immer an der Quelle.
Perform
Performs sind Befehle, die automatisch nach der Verbindung zu einem Server durchgeführt werden. In deiner IRC-Version wurde beispielsweise der Befehl zum Beitritt in den Channel #Xhodon ins Perform übernommen, so das du direkt nach deiner Anmeldung bei Quakenet diesem Channel beitretet.
- Querverweis
- Lies dir am besten zuerst durch, wie man einen Q-Account anlegt, denn in dem Beispiel werde ich den Authentifizierungsbefehl in das Perform einfügen (siehe dazu Q-Account).
Den Menüpunkt findest du unter Connect:
1) Enable perform on connect - Nur durch einen Hacken hier wird dein Perform aktiviert. (Das Perform sollte standartmäßig aktiviert sein)
2) Netzwerkliste - Hier kannst du zwischen den einzelnen Servern wechseln, um auf das jeweilige Perform zugreifen zu können.
3) Add - Hier kannst du neue Server zu deiner Netzwerkliste hinzufügen.
4) Delete - Hiermit löschst du den ausgewählten Server aus deiner Netzwerkliste.
5) Perform Commands - In dieses Feld gibst du die Befehle ein, die automatisch ausgeführt werden sollen.
6) OK - Wenn du alle Angaben gemacht hast, beende die Optionen mit Klick auf OK.
Wähle nun in der Netzwerkliste Quakenet aus. Der Server ist bereits in der Liste vorhanden:
Unter den Perform Commands erscheint nun der Befehl /j #Xhodon.
Das /j steht für /join, also dem Befehl zum Beitreten eines Channels.
#Xhodon ist der Channel dem du beitreten willst.
Gib nun folgende Befehle ein, achte aber darauf, dass diese vor dem Beitrittsbefehl für #Xhodon stehen:
/msg Q@CServe.quakenet.org AUTH Dein Authname Dein Authpasswort
/mode Nick +x
Der erste Befehl ist dein Authentifizierungsbefehl des Q-Accounts (siehe dazu 5. Q-Account).
Dein Authname muss mit deinem Authentifizierungsnamen ersetzt werden und Dein Authpasswort mit
deinem Authentifizierungspasswort.
Der zweite Befehl versteckt deine Hostmask (IP), so dass sie nicht jeder leicht erfahren kann. Nick muss mit deinem Nicknamen ersetzt werden, ansonsten funktioniert der Befehl nicht, da du nicht erkannt wirst.
Hier ein Beispiel wie es aussehen sollte (Namen und Passwörter musst du mit deinen ersetzen!):
Beende nun die Optionen mit Klick auf OK.
Q-Account
Ein Q-Account ist ein unverfälschlicher Loginname, der eine Registrierung erfordert. Andere Spieler können deinen Nick annehmen, wenn du gerade nicht da bist und sich für dich ausgeben, aber deinen Q-Accountnamen kann niemand übernehmen. Er verifiziert also deine Identität. Durch einen Q-Account bekommst du aber auch eine Reihe weiterer Möglichkeiten. Du kannst automatisch gesetzte Ränge in Channels gutgeschrieben bekommen und dir sogar einen eigenen Channel für Freunde und/oder die Gilde anlegen.
Anlegen eines Q-Accounts
Der Name deines Q-Accounts ist dein derzeitiger Nick. Solltest du einen anderen Q-Accountnamen wollen, da dein gewünschter Name beispielsweise bereits besetzt ist, ändere ihn mit /nick neuer Nick.
Einen neuen Account anlegen kannst du, indem du folgenden Befehl nutzt:
/msg Q Hello deine@email deine@email
Beispiel:
Hast du den Befehl korrekt eingegeben und abgeschickt, wirst du bald eine E-mail erhalten.
In dieser E-mail findest du einen Link, auf den du klicken sollst.
Folge den auf der Seite gegebenen Anweisungen und du erhälst eine weitere E-mail mit einem
Passwort für deinen Q-Account.
Von nun an kannst du dich bei Quakenet authentifizieren. Gebe dazu einfach folgenden Befehl ein:
/msg Q@CServe.quakenet.org AUTH Dein Authname Dein Authpasswort
Hier ein Beispiel:
Regin ist in dem Fall der Q-Accountname, PW ist das dazugehörige Passwort.
Nachlesen kannst du alles auch nochmal auf der offiziellen Seite von Quakenet. Klicke dazu hier.
- Querverweis
- Damit ihr diesen Befehl nicht immer manuell eingeben müsst, empfehle ich euch das Perform. Siehe dazu 4.1.3 Perform.
Eigenen Channel anlegen
Um einen eigenen Channel anzulegen ist der Q-Account und deine momentane Authentifizierung Vorraussetzung. Ohne dies funktioniert es nicht.
Wähle als erstes einen Channelnamen aus der dir gefällt und trete ihm bei.
- Beispiel
- Ich möchte einen Channel für meine Gilde "Schattengilde" anlegen. Daher nehme ich den Channel #Schattengilde und trete ihm mit /j #Schattengilde bei.
Nun öffnet sich ein neuer Channel. Ist dieser leer (es sind also keine anderen Personen bereits im Channel)
kannst du ihn zu deinem Channel machen. Ansonsten ist der Channel bereits in Nutzung.
Um nun L zu holen, einen Sicherheitsbot, der unter anderem die Channelränge speichern wird, brauchst du mindestens 3 weitere Personen im Channel.
Frag einfach in #Xhodon ob jemand bereit wäre deinem Channel beizutreten, es melden sich sicherlich einige.
Hast du genug Leute für deinen Channel, warte ca. 2 Stunden. Versuch dann mit /msg R requestbot #Channelname L in deinen Channel zu holen. Statt Channelname musst du natürlich den Namen deines Channels einsetzen.
Nun tritt L dem Channel bei. Der Channel gehört jetzt also dir (Du bist Owner des Channels).
- Hinweis
- Sollte L nach den 2 Stunden noch nicht deinem Channel beigetreten sein, warte nochmal 15 Minuten und versuche es erneut.
- Wiederhole das so lange, bis L deinem Channel beitritt.
Nachlesen kannst du alles auch nochmal auf der offiziellen Seite von Quakenet. Klicke dazu hier.
Sonstiges
Ränge (Flags)
Wenn du einen Q-Account besitzt, können dir Ränge zugeschrieben werden. Mögliche Ränge sind:
- keiner
- Voice
- + wird vor dem Nick abgebildet
- Operator
- @ wird vor dem Nick abgebildet
Standartmäßig hast du in jedem Channel keinen Rang zugeschrieben.
Eröffnest du allerdings deinen eigenen Channel, bist du Owner des Channels und hast atomatischen Operatoren Status (@) sobald du dem Channel beitrittst.
Bedeutung der Ränge
- Ohne Rang
- Kein Ändern der Channeleinstellungen
- Unfähig in gemuteten Channeln zu schreiben
- Voice
- Sprechen in gemuteten Channeln ist möglich
- L akzeptiert in dem Channel Befehle von dir
- Operator
- Sämtliche Einstellungen betreffend des Channels können von dir getroffen werden
- Du kannst anderen IRC-Nutzern im Channel Ränge gutschreiben oder nehmen
- Du kannst andere IRC-Nutzer aus dem Channel kicken und/oder bannen
Scripts
IRC bietet die Möglichkeit Scripte selbst zu entwerfen.
Da dies ein sehr komplexes Feld ist, gehe ich in diesem Tutorial nicht näher darauf ein, wer aber Interesse hegen sollte, dem empfehle ich folgende Seite für den Einstieg: